Clicking the
Clicking the
B. Control buttons and functions in project editing mode
Clicking the ![]() button will send the
select picture to the image editor
button will send the
select picture to the image editor
Clicking the ![]() button will show the
object's properties
button will show the
object's properties
Clicking the ![]() button will open a window
listing all the objects in a certain project. You can also open this window by going into
the Window menu and selecting Show project properties. In this window
you will see the list of objects that make up that project. If you click on one of the
objects it will be marked. If you double click on it, you can edit the object from the
object properties window that will open.
button will open a window
listing all the objects in a certain project. You can also open this window by going into
the Window menu and selecting Show project properties. In this window
you will see the list of objects that make up that project. If you click on one of the
objects it will be marked. If you double click on it, you can edit the object from the
object properties window that will open.
In the Show project properties window you can also find buttons in a row at the bottom. They will let you delete an object, copy it, insert it, move it to the front and move it to the back.
The ![]() button makes your picture on the
screen bigger when you click on it. The
button makes your picture on the
screen bigger when you click on it. The ![]() button makes the picture smaller.
button makes the picture smaller.
The ![]() button undoes (deletes) the last
thing you did. The
button undoes (deletes) the last
thing you did. The ![]() button undoes (deletes)
all the things you've done to your project. The
button undoes (deletes)
all the things you've done to your project. The ![]() button tells the computer not to delete any of the things you've done to your
project-it's like saving your project.
button tells the computer not to delete any of the things you've done to your
project-it's like saving your project.
When you click on the ![]() button, it means
that you can pick different objects in your project with your mouse. If you want to pick a
lot of objects, hold down Control and click on them with your mouse. Then you can
move those objects, delete them, copy them, or paste them somewhere else. If you only pick
one object, you can move it to the front or to the back and you can pull up the menu that
tells you all the object's properties-for example, the color of the lines, the thickness
of the lines, and so on.
button, it means
that you can pick different objects in your project with your mouse. If you want to pick a
lot of objects, hold down Control and click on them with your mouse. Then you can
move those objects, delete them, copy them, or paste them somewhere else. If you only pick
one object, you can move it to the front or to the back and you can pull up the menu that
tells you all the object's properties-for example, the color of the lines, the thickness
of the lines, and so on.
You can find all of these things to do in the pop up menu or by using the buttons on the Object lists menu.
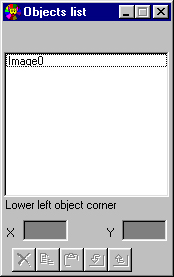
The ![]() button lets you draw a straight line
when you click on it.
button lets you draw a straight line
when you click on it.
The ![]() button lets you draw rectangles. The
green dot that appears after you draw your rectangle lets you spin it; just click on the
green dot and drag it around until you get something you like.
button lets you draw rectangles. The
green dot that appears after you draw your rectangle lets you spin it; just click on the
green dot and drag it around until you get something you like.
The ![]() button helps you draw circles and
ovals.
button helps you draw circles and
ovals.
The ![]() button lets you draw shapes like
that. Just like the rectangles, you can click on the green dot that appears and spin the
square around.
button lets you draw shapes like
that. Just like the rectangles, you can click on the green dot that appears and spin the
square around.
The ![]() button lets you draw curves. It's a
little bit complicated to use. After you click on the
button lets you draw curves. It's a
little bit complicated to use. After you click on the ![]() button, click on your project in a couple of places. A red dot will appear on
your line. When you drag that dot around, you can change the curve of your line. When
you're done drawing your line, click in a blank part of your window so that you won't be
creating more dots for your line to connect to. If you don't like part of the line you
made, you can press Delete to get rid of it.
button, click on your project in a couple of places. A red dot will appear on
your line. When you drag that dot around, you can change the curve of your line. When
you're done drawing your line, click in a blank part of your window so that you won't be
creating more dots for your line to connect to. If you don't like part of the line you
made, you can press Delete to get rid of it.
When you pick a two-sided project, you can change how you see it on the screen. The computer will automatically put picture of the front and back side by side, dividing the screen like this: | . If you want to see your picture on the top and bottom of your screen with a divider like this: - , open the Window menu and click on Horizontal split. If you want to put it back the way it was, click on Vertical Split in the Window menu.